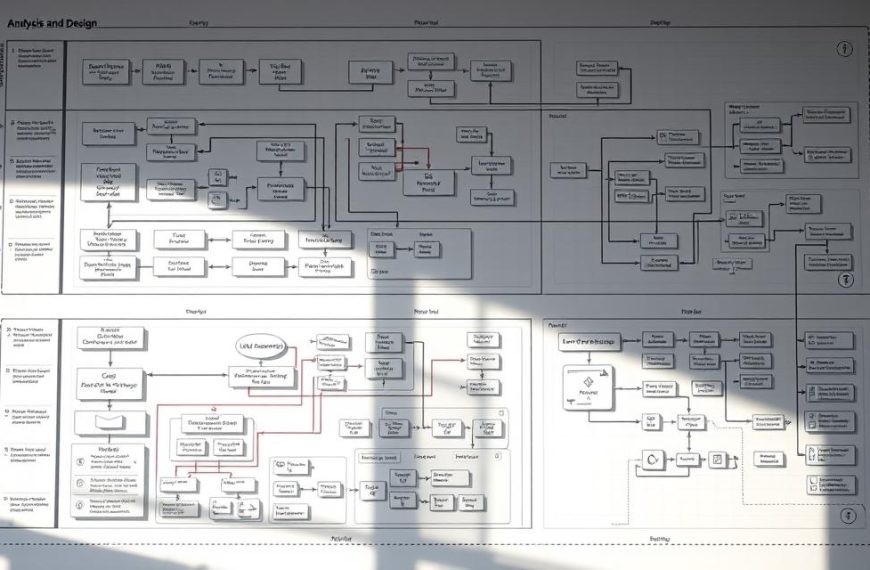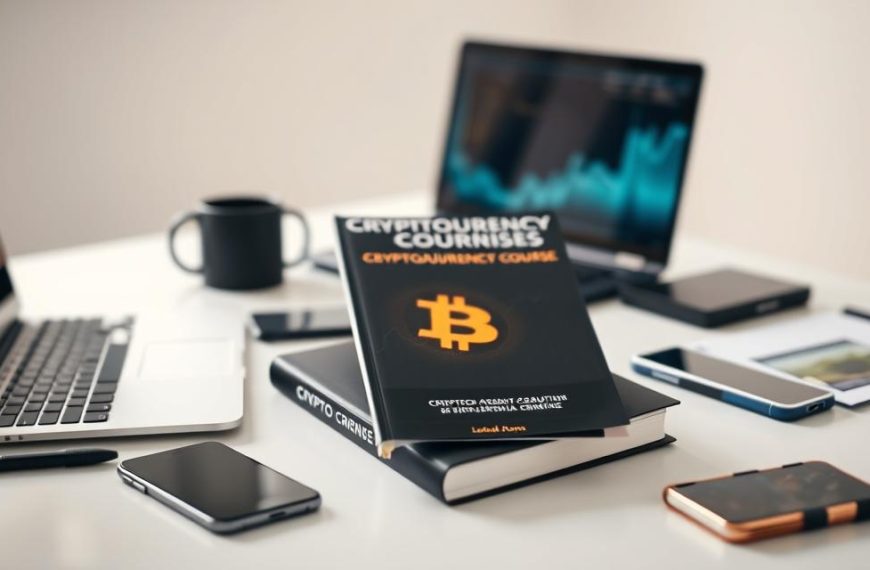Restarting your device is a simple yet powerful way to maintain its health and performance. Whether you call it a reboot or a restart, the process closes active applications, powers down the device, and starts it fresh. This action clears temporary files, RAM, and cache, which can resolve minor glitches and improve speed.
Properly restarting your device also enhances security. A complete shutdown ensures that all active processes are terminated, reducing the risk of vulnerabilities. Always save your work before initiating a restart to avoid data loss.
This guide will walk you through the steps for different operating systems, addressing common concerns like update-related restarts. By following these best practices, you can keep your system running smoothly and securely.
Why Rebooting Your Computer is Essential
A weekly reboot can significantly enhance your device’s performance. This simple action clears temporary files, refreshes RAM, and resolves minor glitches. It’s a quick way to keep your computer running smoothly.
There’s a notable difference between a hard and soft reboot. A hard reboot involves a complete power cycle, while a soft reboot restarts the system without cutting power. Both methods refresh your device, but a hard reboot provides a deeper reset.
Full shutdowns offer security benefits that sleep modes can’t match. When you power down completely, all active processes are terminated, reducing the risk of vulnerabilities. This ensures that updates and patches are applied correctly.
It’s important to understand the difference between a factory reset and a reboot. A factory reset erases all data and restores the device to its original state, while a reboot simply restarts the system. Knowing this can save you from unnecessary data loss.
Microsoft recommends restarting your device after updates to ensure changes take effect. This practice also improves security by applying the latest patches. Regular reboots can resolve issues like sluggish performance, application crashes, and connectivity problems.
For businesses, professional maintenance includes weekly reboots to keep programs running efficiently. This simple step can save time and improve system uptime. Learn more about the importance of restarting your device here.
Step-by-Step Guide on How to Reboot Computer System
Refreshing your device can resolve performance issues quickly. Whether you use Windows or a Mac, the process is straightforward. Below, we’ll walk you through the steps for each operating system, including troubleshooting tips and time estimates.
Refreshing a Windows 11 Device
For Windows 11, start by clicking the Start menu in the bottom-left corner. Select the power icon, then choose Restart. This process takes about 1-2 minutes. If your screen is unresponsive, press and hold the power button for 10 seconds to force a shutdown.
Refreshing a Windows 10 Device
On Windows 10, click the Start menu and select the power icon. Choose Update and Restart if updates are pending. This ensures your device is up-to-date. The restart process typically takes 2-3 minutes. Always close open applications to avoid data loss.
Refreshing an Apple Macintosh Device
For Mac users, click the Apple menu in the top-left corner. Select Restart and choose whether to reopen applications after the restart. This process takes about 1 minute. If your device is unresponsive, press Ctrl + power button for an emergency restart.
| Operating System | Restart Time | Key Steps |
|---|---|---|
| Windows 11 | 1-2 minutes | Start menu > Power > Restart |
| Windows 10 | 2-3 minutes | Start menu > Power > Update and Restart |
| Mac | 1 minute | Apple menu > Restart |
By following these steps, you can keep your device running efficiently. Remember to save your work before initiating a restart to prevent data loss.
Alternative Methods to Reboot Your Computer
Exploring alternative methods to refresh your device can save time and improve efficiency. While the standard menu options work well, advanced techniques offer greater control and flexibility. These methods are particularly useful for troubleshooting or automating tasks.
Using Keyboard Shortcuts
Keyboard shortcuts like Ctrl+Alt+Del provide quick access to the restart menu. This method is ideal when your device is unresponsive. Simply press the keys simultaneously, then select Restart from the options.
Another shortcut is Alt+F4. On the desktop, this combination opens a shutdown dialog. Choose Restart from the dropdown menu. These shortcuts are faster than navigating through menus.
Command Line and Batch Files
For advanced users, the command line offers powerful restart options. The shutdown /r command initiates a restart immediately. You can also schedule restarts by adding a timer parameter.
Batch files can automate the restart process. Create a file with the shutdown /r command and add a time delay if needed. This is useful for professionals managing multiple devices.
These methods are efficient but require caution. Always save your work before using shortcuts or command-line tools to avoid data loss. By mastering these techniques, you can keep your device running smoothly and securely.
Conclusion
Maintaining your device’s efficiency requires consistent care and attention. Regularly refreshing your computer clears temporary files, resolves glitches, and enhances performance. Whether you use Windows or Mac, the steps are straightforward and effective.
Understanding the difference between a reboot and a reset is crucial. A restart refreshes your system, while a reset erases all data. Always save your work before initiating a restart to avoid losing important files.
For professionals, scheduling weekly maintenance ensures programs run smoothly. Security updates are applied correctly, reducing vulnerabilities. If issues persist, advanced troubleshooting or technical support may be necessary.
By adopting these practices, you can keep your device running efficiently and securely. Regular maintenance is the key to long-term performance.