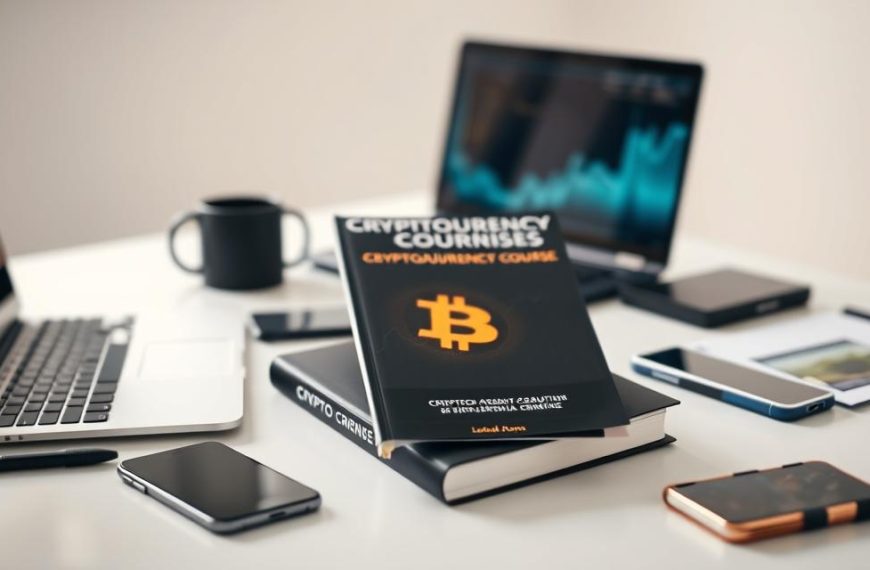Wireless connectivity has become essential for modern gaming setups. Gamers often face challenges when their systems lack reliable internet access. Whether you’re streaming, downloading updates, or competing online, a stable connection is crucial.
Common scenarios include positioning your system in a space where Ethernet cables aren’t practical. Wireless solutions offer flexibility and convenience, ensuring uninterrupted gameplay. However, issues like signal stability and driver compatibility can arise.
This article explores three primary methods to integrate wireless capabilities into your setup. From PCIe cards to motherboard terminals, each option has its advantages. We’ll also address troubleshooting tips to help you overcome common challenges.
For more detailed guidance on installing Wi-Fi antennas, check out our comprehensive guide. Let’s dive into practical solutions to enhance your gaming experience.
Understanding Wi-Fi Options for Gaming PCs
Choosing the right wireless solution can elevate your gaming experience. Whether you’re streaming, downloading updates, or competing online, a stable connection is essential. Modern systems offer various ways to integrate wireless capabilities, each with its own advantages.
Built-in Motherboard Wi-Fi vs. External Adapters
Many high-end motherboards, like the Asus ROG MAXIMUS Z790 HERO, come with built-in Wi-Fi. This option is convenient and often supports the latest network standards. However, not all systems have this feature, making external adapters a viable alternative.
External devices, such as PCIe cards or USB adapters, offer flexibility. They can be added to any system, regardless of the motherboard’s capabilities. While built-in solutions are sleek, external adapters allow for upgrades without replacing the entire motherboard.
Key Factors to Consider
When selecting a wireless solution, consider speed, latency, and compatibility. For fast-paced games like FPS, low latency is crucial. The 5GHz band offers better performance for these scenarios, while the 2.4GHz band is more stable for longer ranges.
Ensure your motherboard supports the chosen solution. Check PCIe lane requirements for high-speed cards and verify driver compatibility. Real-world latency measurements can help you decide which option best suits your needs.
By evaluating these factors, you can optimize your system for seamless gameplay. Whether you choose a built-in or external solution, the right setup ensures you stay connected and competitive.
How to Get Wi-Fi into a Gaming PC Build
Reliable internet access is a must for competitive gaming. Whether you’re streaming or battling online, a stable connection ensures smooth gameplay. Integrating wireless capabilities can transform your setup, offering flexibility and performance.
Installing a PCIe Wi-Fi Card
Adding a PCIe card is a popular choice for gamers. Start by powering off your system and grounding yourself to avoid static damage. Open the case and locate an available PCIe slot. Insert the card firmly and secure it with a screw.
Next, connect the antenna to the card’s external ports. Boot up your system and install the latest drivers from the manufacturer’s website. Real-world testing shows PCIe cards deliver high throughput and low latency, ideal for fast-paced games.
Using a USB Wi-Fi Adapter
For a simpler solution, consider a USB adapter. Choose a device that meets the AX1800 standard for optimal performance. Plug it into an available USB port, and the system should recognize it automatically.
Download the latest drivers to ensure compatibility. USB adapters are portable and easy to use, making them a great option for temporary setups. However, they may not match the speed of internal cards.
Enabling Onboard Wi-Fi (If Supported)
Some motherboards come with built-in wireless capabilities. Check your UEFI/BIOS settings to enable this feature. Install the necessary drivers, such as the Intel WiFi Driver V23.10.0.8, for seamless operation.
Onboard Wi-Fi is convenient and often supports the latest network standards. If your motherboard lacks this feature, external solutions like PCIe cards or USB adapters are excellent alternatives.
“The right wireless setup ensures you stay connected and competitive.”
By following these steps, you can enhance your gaming experience with reliable connectivity. Whether you choose a PCIe card, USB adapter, or onboard solution, each method offers unique benefits for your build.
Troubleshooting Common Wi-Fi Setup Issues
Even the best setups can face connectivity challenges. From driver errors to signal drops, these problems can disrupt your experience. Addressing them quickly ensures smooth performance.
Fixing Driver Installation Errors
Driver issues, like “Unsupported OS,” are common. For Asus devices, ensure you download the correct version for your operating system. Use compatibility mode or roll back drivers via Device Manager if needed.
Advanced techniques include decoding error codes and manually installing older drivers. This approach often resolves compatibility problems, restoring your connection.
Bypassing Windows 11 Internet Requirements
Windows 11 may require internet during setup, which can be problematic. Use the OOBE\BYPASSNRO command to bypass this step. This method allows you to proceed without an active connection.
This workaround is particularly useful for systems without built-in wireless capabilities. It ensures a smooth installation process, even offline.
Optimizing Signal Strength and Stability
Weak signals can ruin your experience. Tools like WiFi Analyzer help identify the best channels and frequencies. Position your PCIe card antennas vertically for optimal coverage.
Configure Quality of Service (QoS) settings to prioritize gaming traffic. Additionally, manage heat around your wireless components to maintain performance during long sessions.
“A stable connection is the backbone of competitive gaming.”
By addressing these issues, you can enjoy uninterrupted gameplay. Whether it’s fixing drivers or optimizing signals, these solutions ensure your system runs at its best.
Alternative Solutions for Stable Connectivity
Exploring alternative connectivity methods can enhance your home network setup. Whether you’re dealing with signal interference or long-range issues, these solutions ensure reliable performance for all your devices.
Powerline Adapters for Wired-like Performance
Powerline adapters use your home’s electrical wiring to create a stable connection. They’re ideal for areas where Wi-Fi signals struggle. Before installation, test circuit compatibility to ensure optimal performance.
These devices are particularly useful for gaming or streaming setups. They offer low latency and high speeds, rivaling traditional wired connections. Real-world tests show they outperform standard Wi-Fi in multi-story homes.
Setting Up a Wi-Fi Bridge for Long-Range
A Wi-Fi bridge extends your network’s reach, perfect for large homes or outdoor spaces. TP-Link solutions, for example, are easy to configure and support directional antennas for focused coverage.
Choose the right channel to avoid interference from neighboring networks. Directional antennas are ideal for long-range connections, while omnidirectional options suit broader coverage needs.
When to Consider Ethernet Over Wi-Fi
Ethernet remains the gold standard for stability and speed. It’s ideal for devices that require consistent performance, such as gaming consoles or home servers. While installation costs may be higher, the benefits often outweigh the investment.
For those with existing Ethernet infrastructure, upgrading to a backbone setup can future-proof your home network. It’s a reliable point-to-point solution for high-demand scenarios.
“The right connectivity solution ensures seamless performance across all devices.”
- Test powerline adapter compatibility with your home’s electrical system.
- Use directional antennas for focused, long-range Wi-Fi coverage.
- Analyze Ethernet installation costs versus long-term benefits.
Conclusion
Ensuring reliable connectivity for your setup is crucial for a seamless experience. From PCIe cards to USB adapters, each solution offers unique benefits tailored to different budgets and needs. Future-proofing your system with Wi-Fi 7 readiness ensures long-term performance.
Engage with the community on hardware forums to share insights and answers. Collaboration fosters innovation and helps troubleshoot challenges effectively. Don’t hesitate to showcase your build or seek expert consultations for personalized advice.
For optimal performance, prioritize low latency and signal stability. Tools like WiFi Analyzer can help fine-tune your network. Regularly update drivers and monitor bandwidth usage to maintain peak performance.
By implementing these strategies, you can elevate your experience and stay ahead in competitive scenarios. Share your success stories and inspire others in the community to achieve their best setups.