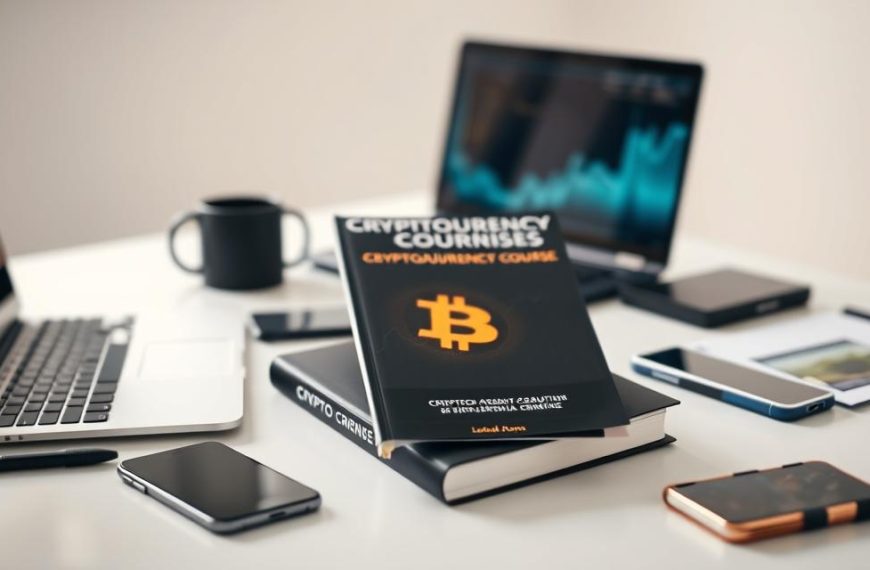In shared environments, maintaining privacy is crucial. Networked systems often broadcast their presence, making them visible to other devices. This can expose sensitive data and create security risks.
Protocols like NetBIOS allow devices to identify each other on a LAN. While this is useful for collaboration, it can also leave systems vulnerable. Disabling network discovery is a common step, but it’s not a complete solution.
Windows automatically enables network discovery, which can be convenient. However, manual adjustments are sometimes necessary to enhance protection. Exposed file sharing, printer access, and Remote Desktop vulnerabilities are just a few risks to consider.
Understanding the difference between IP addresses and device names is foundational. This knowledge helps in managing visibility effectively. Later sections will cover advanced firewall configurations and service adjustments for stronger security.
Why Hiding Your Computer on a Network is Important
Network visibility can expose systems to potential threats and vulnerabilities. When devices are connected to a shared LAN, they often broadcast their presence, making them easy targets for unauthorized access. This can lead to data breaches, malware infections, and other security risks.
Understanding Network Security Risks
Devices on a network often share sensitive information like device names, folders, and active services. Attackers can use tools to scan for active IP addresses, identifying vulnerable systems in minutes. This is especially risky in environments with 100 or more connected devices.
Common vulnerabilities include SMB file sharing, Remote Desktop Protocol (RDP), and SSH. These services, if left exposed, can be exploited by malware or insider threats. Statistics show that a significant percentage of breaches originate from within the LAN itself.
Benefits of Disabling Network Discovery
Disabling network discovery blocks NetBIOS name resolution attempts, making it harder for attackers to identify devices. This simple step can significantly reduce the risk of unauthorized access. It also limits the exposure of shared folders and active services.
Consumer-grade networks often lack the segmentation capabilities of enterprise systems. By disabling discovery, users can add an extra layer of protection to their devices. This is particularly useful in shared environments where multiple users access the same network.
How to Hide Your Computer on a Network
Protecting your system from unwanted access is essential in today’s connected world. Networked devices often broadcast their presence, making them visible to others. This can lead to security risks and data exposure. By adjusting settings, you can reduce visibility and enhance privacy.
Disabling Network Discovery in Windows
Windows systems have a default setting that enables network discovery. This feature allows devices to identify each other on a LAN. While useful for collaboration, it can also expose your system to risks.
To turn network discovery off, follow these steps:
- Open the Control Panel and navigate to Network and Sharing Center.
- Click on Change advanced sharing settings.
- Under the current profile, select Turn off network discovery.
- Save changes and restart your system.
This simple adjustment can significantly reduce your device’s visibility.
Using Firewalls to Block Incoming Connections
Firewalls act as a barrier between your system and potential threats. Configuring them properly can block unauthorized access. For Windows users, the Windows Defender Firewall is a powerful tool.
To block specific ports:
- Open Windows Defender Firewall and select Advanced settings.
- Create a new inbound rule to block SMBv1/v3 and RDP ports.
- Apply the rule and test your configuration.
This step ensures that only trusted connections are allowed.
Turning Off File and Printer Sharing
File and printer sharing can expose your system to others on the network. Disabling this feature is crucial for maintaining privacy. Here’s how to do it:
- Go to the Control Panel and select Network and Sharing Center.
- Click on Change advanced sharing settings.
- Under the current profile, choose Turn off file and printer sharing.
- Save the changes and restart your device.
This action prevents others from accessing shared resources.
| Feature | Risk | Solution |
|---|---|---|
| Network Discovery | Exposes device to others | Turn off in settings |
| Firewall | Allows unauthorized access | Block inbound connections |
| File Sharing | Exposes shared resources | Disable sharing options |
By following these steps, you can enhance your system’s security and reduce its visibility on a network. Always ensure that changes are tested and verified for effectiveness.
Advanced Methods to Enhance Network Privacy
Enhancing network privacy requires advanced techniques beyond basic settings. While disabling network discovery and configuring firewalls are effective, additional steps can further secure your system. These methods include adjusting IPTables, stopping mDNS broadcasts, and switching to a private network profile.
Configuring IPTables to Drop Incoming Connections
IPTables is a powerful tool for managing network traffic on Linux systems. By default, it allows incoming connections, which can be risky. To enhance security, configure IPTables to drop unwanted traffic instead of rejecting it. This prevents attackers from receiving feedback about your system.
Here’s how to set it up:
- Open the terminal and enter the prompt:
sudo iptables -A INPUT -j DROP. - Save the configuration using
iptables-saveor install iptables-persistent for automatic loading. - Test the rules to ensure they block unauthorized access.
This approach strengthens yoursecurityby silently discarding suspicious traffic.
Disabling Avahi-Daemon and MDNS Broadcasts
Avahi-Daemon and mDNS broadcasts can expose your device’s name and services on the network. Disabling these features reduces visibility and minimizes risks. Use the following steps to stop and mask Avahi-Daemon:
- Run the command:
sudo systemctl stop avahi-daemon. - Mask the service to prevent it from restarting:
sudo systemctl mask avahi-daemon.
This ensures your device remains hidden from unnecessary discovery attempts.
Switching to a Private Network Profile
Network profiles determine how your device interacts with others. Public profiles often enable discovery and sharing, which can be risky. Switching to a private network profile limits these features, enhancing privacy.
To change the profile:
- Open Network and Sharing Center in the Control Panel.
- Select your active connection and click on Properties.
- Change the network location to Private and save the settings.
This simple adjustment adds an extra layer of protection to your device.
Conclusion
Securing your system on a shared network requires a layered approach. Start by disabling network discovery and configuring firewall rules to block unauthorized access. Regularly update your system and audit firewall settings to maintain robust protection.
Quarterly scans using tools like Nmap can help test your device’s visibility. For added safety on public networks, consider using VPN solutions such as OpenVPN or WireGuard. These tools encrypt your connection, reducing exposure to potential threats.
Physical access risks, like unsecured ports, should not be overlooked. For advanced users, upgrading to enterprise-grade network segmentation can provide an additional layer of security. By combining these strategies, you can significantly enhance your system’s privacy and safety.