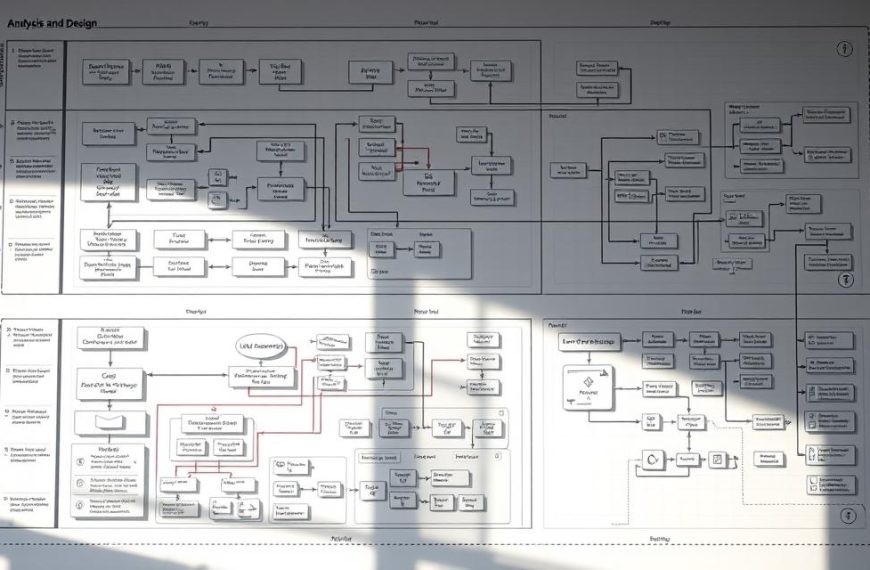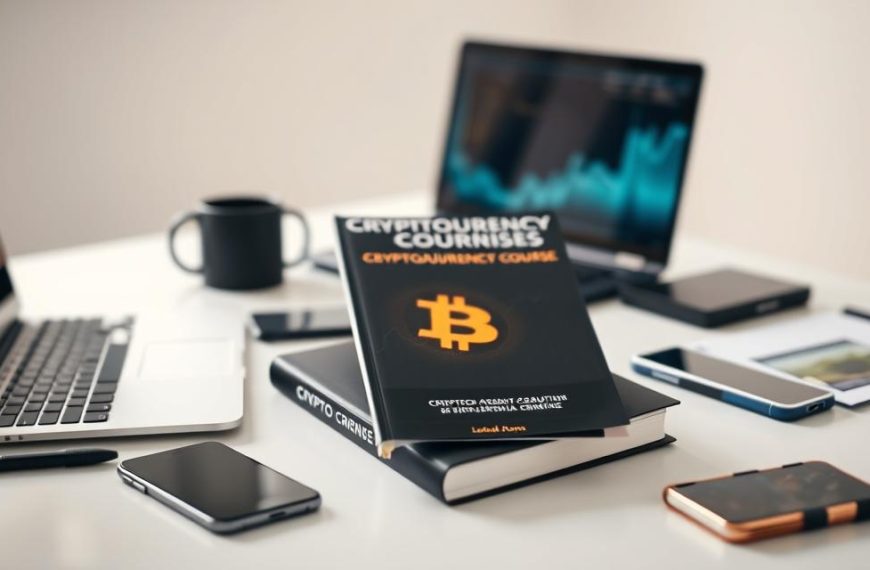Every computer relies on its components to function efficiently. These elements work together like organs in a human body, ensuring smooth operation and peak performance. Understanding how each piece fits into the system can help you troubleshoot issues and optimize your device.
From the processor to the storage drive, each hardware part plays a critical role. For example, HP desktops showcase how well-integrated components enhance performance. Knowing these details not only boosts your technical skills but also saves money on repairs and upgrades.
Recent events, like GPU shortages, highlight the importance of hardware knowledge. By learning about your computer, you can make informed decisions about maintenance and upgrades. This article will guide you through the essentials, offering practical advice for better performance and longevity.
Introduction to Computer System Components
Computers operate through a seamless integration of physical and digital elements. These devices accept data, perform processing, and store results, making them essential for modern operations. Understanding how hardware and software work together is key to optimizing performance.
The input-process-output-storage cycle is fundamental to computing. For example, typing on a keyboard (input) sends data to the processor, which performs calculations. The results are then displayed on a monitor (output) and saved to a storage device like an SSD.
Memory types play a crucial role in this cycle. Volatile memory, such as RAM, temporarily holds data for active tasks. Non-volatile memory, like SSDs, retains information even when the power is off. Both are vital for efficient hardware performance.
Component interdependence ensures smooth functionality. The CPU and GPU, for instance, work together to handle complex tasks. Modern computing demands, such as gaming and AI, drive innovations in components, pushing the boundaries of what devices can achieve.
| Component | Function | Example |
|---|---|---|
| CPU | Performs calculations and executes instructions | Intel Core i7 |
| GPU | Handles graphics and visual data | NVIDIA GeForce RTX 3080 |
| RAM | Provides temporary storage for active tasks | Corsair Vengeance 16GB |
| SSD | Stores data permanently | Samsung 970 EVO |
Emerging trends, like AI-optimized processors, are shaping the future of computing. These advancements highlight the importance of staying informed about hardware developments. By understanding these components, users can make better decisions about upgrades and maintenance.
What Are the Different Parts of Computer System?
Modern devices rely on interconnected elements to perform tasks efficiently. Two perspectives help understand their structure: HP’s 5 essentials and the academic 6-component model. HP emphasizes storage, while the academic model includes the power supply unit (PSU).
Components can be categorized into core internals and peripherals. Core internals, like the motherboard, form the foundation. Peripherals, such as keyboards and mice, enhance functionality but aren’t essential for basic operations.
The motherboard is the backbone, connecting all hardware pieces. Devices like the HP Pavilion All-in-One showcase compact integration, combining multiple components into a single unit. However, laptops and desktops differ in upgrade flexibility. Desktops allow easier modifications, while laptops often have limited options.
Power supply units are critical, converting electricity for system use. Without a reliable PSU, even the best components fail. Gaming PCs, for instance, require specialized devices like high-performance GPUs and cooling systems.
Understanding these parts helps optimize performance. For more details, explore this guide on internal computers elements. The next sections will dive deeper into individual components, starting with the motherboard.
The Motherboard: The Foundation of Your Computer
At the heart of every device lies a critical component that connects all others. The motherboard serves as the central hub, linking hardware pieces like the CPU, RAM, and storage drives. Without it, your system cannot function.
Motherboards come in various form factors, each suited for specific needs. ATX boards are ideal for desktops, offering ample space for upgrades. Micro-ATX and mini-ITX versions are compact, perfect for smaller devices like gaming consoles or home theater PCs.
Form Factors and Compatibility
Choosing the right motherboard depends on your setup. The HP Workstation Z4 G4, for example, features an upgrade-friendly design with multiple PCIe slots and RAM banks. This allows users to enhance performance as needed.
Laptops, however, face limitations. Their motherboards are often soldered, restricting upgrades. This makes it crucial to select a model with the right components from the start.
- PCIe Slots: Essential for adding GPUs or expansion cards.
- RAM Banks: Determine memory capacity and speed.
- CPU Sockets: Must match your processor’s chipset.
Chipset variations between Intel and AMD platforms also impact compatibility. Ensure your motherboard supports your chosen processor for optimal performance.
The BIOS/UEFI firmware plays a vital role in hardware communication. It initializes components during startup and manages settings. Keeping it updated can prevent compatibility issues.
Common failure symptoms include random shutdowns, unresponsive USB ports, or failure to boot. Regular maintenance and using HP OEM motherboards can enhance stability and longevity.
Before upgrading, check compatibility with your existing components. A well-chosen motherboard ensures seamless integration and peak performance for your system.
The Central Processing Unit (CPU): The Brain of the Computer
The central processing unit drives every task your device performs. Known as the brain of the system, it handles calculations, executes instructions, and manages operations. From browsing the web to running complex software, the CPU ensures smooth functionality.
Modern CPUs, like the Intel Core i7-12850HX, feature multiple cores for enhanced performance. Multi-core processors allow simultaneous task execution, improving efficiency. However, balancing core count and clock speed is crucial for optimal results.
Multi-Core Processors and Overclocking
Multi-core processors divide workloads across several cores, speeding up processing. For example, the AMD Ryzen 7 in the HP Omen excels in gaming and multitasking. Hyperthreading further boosts performance by enabling each core to handle multiple threads.
Overclocking pushes the CPU beyond its default speed, enhancing performance. However, it increases heat output and power consumption. Liquid cooling systems, like those in HP’s thermal management solutions, mitigate these risks.
- ALU/CU Functions: The Arithmetic Logic Unit performs calculations, while the Control Unit manages instruction execution.
- Intel vs. AMD: Intel focuses on single-thread performance, while AMD excels in multi-core efficiency.
- TDP Ratings: Thermal Design Power indicates heat output, guiding cooling system choices.
Core count and clock speed tradeoffs depend on usage. High core counts benefit multitasking, while higher clock speeds improve single-threaded tasks. Always check CPU-motherboard compatibility to avoid bottlenecks.
For a deeper dive into the central processing unit, explore this comprehensive guide. Understanding these elements empowers you to optimize your system’s performance and longevity.
The Graphical Processing Unit (GPU): Handling Visual Data
Graphics processing plays a pivotal role in today’s digital experiences. From rendering high-resolution video to powering immersive gaming environments, GPUs handle complex visual tasks. These specialized components work alongside the CPU to deliver smooth, detailed graphics.
Modern GPUs come in two main types: integrated and dedicated. Integrated solutions, like Intel UHD Graphics, share system resources. Dedicated units, such as the NVIDIA RTX 3080, have their own memory and processing power. The choice depends on your needs and hardware setup.
Performance and Application Differences
Integrated GPUs suffice for basic tasks like web browsing and office applications. However, demanding activities require dedicated solutions. The RTX 3080, for instance, excels in 4K gaming and professional video editing.
- VRAM Capacity: 4K gaming typically needs at least 8GB GDDR6 memory.
- CUDA Cores: More cores enable faster parallel processing for complex tasks.
- Ray Tracing: Advanced lighting effects require specialized hardware acceleration.
Workstation GPUs, like the NVIDIA T600, prioritize stability over raw power. Gaming-focused devices, such as the HP Omen’s RTX 3080 GDDR6X, emphasize high frame rates. Multi-monitor setups benefit from GPUs with multiple display outputs.
External GPU enclosures expand capabilities for laptops and compact systems. The HP OMEN 45L showcases effective cooling solutions for high-performance GPUs. Proper ventilation prevents thermal throttling and extends component lifespan.
Common GPU issues include artifacting, driver crashes, and overheating. Regular driver updates and proper cooling maintenance can prevent these problems. Understanding GPU capabilities helps users optimize their systems for specific tasks.
Random Access Memory (RAM): Temporary Data Storage
Speeding up your system often starts with upgrading one essential element. Random access memory (RAM) plays a critical role in temporary data storage, allowing your device to handle multiple tasks simultaneously. Without sufficient memory, even the fastest processor can feel sluggish.
Modern devices, like the HP Pavilion with 16GB RAM or the Z4 Workstation with 8GB, showcase how RAM impacts performance. Upgrading this component can significantly enhance multitasking, reduce lag, and improve overall efficiency.
Upgrading RAM for Better Performance
Choosing the right RAM involves understanding configurations and compatibility. Dual-channel setups offer balanced performance, while quad-channel configurations provide higher bandwidth for demanding tasks. DDR5, for example, outperforms DDR4 with faster speeds and lower power consumption.
- HP’s XMP Profiles: Enable higher performance by optimizing memory settings.
- Capacity Needs: 8GB is the minimum for basic tasks, while 32GB suits content creators and gamers.
- Compatibility: Ensure your RAM matches your AMD or Intel platform.
HP’s upgradable memory solutions, like those in the Pavilion series, make it easy to enhance your device. Proper installation practices, such as aligning DIMM slots and securing modules, ensure stability.
“Upgrading RAM is one of the most cost-effective ways to boost system performance.”
Common issues like memory leaks can slow down your device. Regular updates and monitoring tools help identify and resolve these problems. For professional use, ECC (Error-Correcting Code) RAM ensures data integrity, while non-ECC modules are ideal for general use.
| RAM Type | Speed | Use Case |
|---|---|---|
| DDR4 | Up to 3200 MHz | General computing |
| DDR5 | Up to 6400 MHz | Gaming, content creation |
| ECC RAM | Varies | Professional workstations |
Understanding RAM capabilities empowers you to make informed upgrades. Whether you’re a casual user or a professional, optimizing this component ensures your device runs at its best.
Storage Devices: Permanent Data Storage
Effective data management relies on reliable storage solutions. Whether you’re saving documents, running applications, or backing up files, choosing the right drive ensures optimal performance and longevity. Modern devices offer a range of options, from traditional HDDs to high-speed SSDs.
HP systems, for example, showcase the advantages of both 1TB M.2 SSDs and HDDs. SSDs excel in speed, while HDDs provide cost-effective capacity. Understanding these differences helps users select the best storage for their needs.
Choosing the Right Storage Device
When selecting a hard drive, consider speed, capacity, and durability. NVMe SSDs outperform SATA III drives with faster data transfer rates. RAID configurations, like RAID 0 for speed or RAID 1 for redundancy, further enhance performance and reliability.
- NVMe vs SATA III: NVMe offers up to 3500 MB/s, while SATA III maxes out at 600 MB/s.
- RAID Configurations: RAID 0 combines drives for speed, while RAID 1 mirrors data for backup.
- SSD Endurance: Measured in TBW (Terabytes Written), higher ratings indicate longer lifespan.
HP Workstations highlight the archival benefits of HDDs, offering large capacities for long-term storage. SSDs, with their DRAM cache, ensure faster access to frequently used data. Hybrid solutions combine the best of both worlds, balancing speed and capacity.
External SSDs provide portable backup options, ideal for professionals on the go. Form factors like 2.5″ and 3.5″ cater to different setups, while HP’s SSD encryption features ensure data security. Addressing data recovery challenges, regular backups and reliable devices minimize risks.
“The right storage solution enhances both performance and peace of mind.”
By understanding these components, users can make informed decisions, ensuring their systems meet both current and future needs.
Conclusion: The Importance of Understanding Computer Components
Understanding how hardware interacts ensures peak performance and longevity. Each component plays a vital role, from the CPU to storage drives. Knowing their interdependence helps diagnose issues and optimize your system.
Developing diagnostic skills saves time and money. Regular maintenance, like cleaning and updates, prevents common problems. Upgrading components, such as RAM or SSDs, boosts efficiency and extends your computer’s lifespan.
HP’s warranty services provide added security for your investments. Addressing cybersecurity through hardware solutions protects sensitive data. Future trends, like AI-optimized processors, promise even greater advancements.
For expert advice, explore HP Tech Takes resources. Evaluate your setup today to ensure it meets your needs and stays ahead of technological changes.